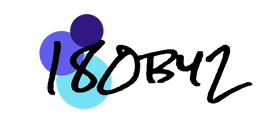Capturing 360° content is always a fun and you’re limited only by your imagination and sense of adventure, with all the ways you can get super creative with locations, backgrounds, reframing and the likes. However, even we know how complex things can get when it comes to edits, stitching, exports, and all the unfamiliar applications. There is another way to plug your footage directly into your existing workflow.
For a full video tutorial on the complete 360° editing workflow in Premier Pro for your Insta360 ONE R, check this..
Quality settings
Getting the best quality of your footage though starts at the beginning of the process, at the quality settings.
As with all cameras the getting the sharpest quality from your footage starts getting the highest resolution you can find out there. The Kandao QooCam 8K stands apart as the highest quality consumer-grade 360˚ camera on the market right now with its 1/1.7-inch twin sensors and 8K recording capability. With native HDR10 capability, 4K at 120 frames per second slow-motion at up to 200mbps and 64GB internal storage the camera is more than capable of scaling to your production needs. Shooting at 4K is the ideal because 8K file sizes can become challenging to manage, but higher quality at the maximum bitrate will provide more room for cropping to zero in on the action.
Next on the list to getting the best most out of your footage again, would be getting the right exposure settings for which ever environment you would be shooting in. For beginners and novice, most 360° cameras can be set on auto exposure where the camera with determine the right light settings through its light sensors. This works perfectly most of the time, but for the times it doesn't, check out the tutorials below to learn how to get the perfect exposure setting on the manual mode of the cameras
Stitching
360° cameras generally make use of two wide angle lenses that film 180° footage. The footage then needs to be stitched into a single stream of content to produce the 360° content, this is probably the only time you need to use the camera’s software to stitch the footage together into a single video file that you can work with. Insta360 has a plugin for Adobe Premiere Pro that allows in-app stitching and a relatively seamless workflow for editing and rendering your project. For other cameras you want to stitch the footage together in the manufacturer recommended app before importing the video file.
Equirectangular Projection
Once the footage has been stitched together, you can export as an equirectangular projection into your favourite video editing software, such Adobe Premier Pro, Final Cut Pro X and Luma Fusion just to name a few. Final Cut Pro X, like many other 360° editing tools, is only compatible with equirectangular projection video formats – all the image data arranged in a rectangle format, like how a world map is projected – so choose this when exporting stitched 360˚ video files. This is also the best format to use when working with non-Insta360 cameras when using Premiere Pro or another editing suite. These projections retain the spherical data and can then be exported as tiny planet or VR videos.

Editing and file preparation
Premiere Pro allows for VR preview where you can use the mouse pointer to navigate through the environment. FCP allows for VR headset connection for preview as well as on screen. Both also allow for rectilinear clips to be added or adding 360˚ clips to a regular video sequence.
Premiere pro users can adjust display settings through the settings icon, but colour grading and trimming is all the same process as standard video – with the obvious exception of the VR-specific effects and transitions.
Although limited to the GoPro Max, the GoPro Player desktop app is a great way to transform 360 footage before exporting to another editor. The world lock feature is handy to minimize rotation.
It’s important to note that VR video display settings are done in degrees, so 160˚ horizontal and 90˚ vertical is the settings for 16:9 displays.
Check out the video below for more details on editing 360° video in Premier Pro
Export and upload
Be sure to select the VR checkbox when exporting VR projects. You can choose either Monoscopic video (equirectangular projection displayed as a sphere) or Stereoscopic video (separate views for left and right eye). When uploading stereoscopic files the left eye is on top with the right eye footage below. Stereoscopic video files are almost double the size of monoscopic, so that should be considered when uploading to the various services.
In many ways the 360˚ video workflow is similar to regular files, but cutting and editing presents its own continuity challenges. As the medium matures the tools are becoming more accessible and there are even solutions for mobile video editing suites like LumaTouch and Filmora Go.